[全3回] ドコモメール を 使ってみる ② iPhone で使ってみる。 複数回線 を管理する。 [情報:docomo]
ドコモスマートフォンのキャリアメールが、
"SPモードメール" から、クラウド化(imap対応)した"ドコモメール"に切り替わりました。
"ドコモID利用設定"すれば、"@docomo.ne.jp"アドレスのメールが、
①.他端末でも使用可能。
②.Wifi接続、au回線、ソフトバンク回線、MVNO回線 でも使用可能。
③.Android、iPhone/iOS、Windows とOSに縛られないで 使用可能。
④.複数アカウントを一元管理。
と利便性がアップ。
全3回に分けて、今回は、iPhone/iPadでドコモメールを使い尽くしちゃいます。
①.ドコモメールの初期設定 と ドコモID利用設定で、他端末で使用できるように設定する。
②.iPhone で使ってみる。複数アカウントを管理する。 ←今回ココ
③.Android で使ってみる。複数アカウントを管理する。
②.iPhone/iPad でのドコモメールの設定。複数アカウントの管理。
・ドコモメールがドコモID利用設定されており、他端末で確認・送受信可能になっていることが前提です。 (まだの方は、
①.ドコモメールの初期設定とドコモID利用設定で、他端末で使用できるように設定する。
参照してください♪)

|
標準のMMSメールアプリで使ってみる。 既に、ドコモiPhoneをお持ちの方は、 "通知センター"でアカウントごとに、 "設定"を開きます。 |

|
"設定"メニューの、 "メール/連絡先/カレンダー" |

|
"メール/連絡先/カレンター"の中から。 "アカウント"→"アカウント追加"を |

|
アカウントの種類は、 "その他" |

|
"その他"の中、 "メール" → "メールアカウントを追加"を |

|
新規アカウントの登録画面になります。 ・名前:メールの署名 を入力していきます。 |

|
名前に、メールアドレスに使用する 私の場合、数字+文字列 で回線を メールは、そのまんま
豆知:実は メールアドレスは適当でもOKです。 |

|
仕様です。 気にせずに、 |

|
"説明"欄は、 実際に管理するために識別できるように、 入力を終えたら、 |

|
"IMAP"、"POP"とありますが、 "ホスト名"に imap.spmode.ne.jp と入力します。 "ユーザー名"は、"ドコモID"を入力。 "パスワード"は、 |

※今回の記事って、ドコモサイトの表を解説しているだけなんですけどね…。 これだけでは分かりづらいなぁと思ったので、 あ、iPhoneでも、imap2.spmode.ne.jpにしなくても問題ないです。 |

|
"ユーザ名"、"パスワード"は、 入力が終われば、右上の"次へ"をタップ。
豆知:受信メールのみで良い場合は、 |

|
①imapサーバ "メモ"ってなんでしょう…。 |

|
これで、登録完了。 |

|
手持ち回線を、全部登録してみました。 管理が楽です。 |

|
"iPad/iPad mini"でも。 受信メールを開封した場合は、 |
お疲れ様でした★
Androidスマホ/タブレット版は、コチラ、
③.Android で使ってみる。複数アカウントを管理する。
|
|
|
|
この広告は前回の更新から一定期間経過したブログに表示されています。更新すると自動で解除されます。



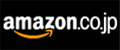








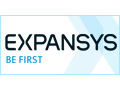



コメント 0